Sometimes you have to clean up your current web browser from malwares, but you don’t have any special software to remove a virus, or just want to do it by your own hands. Let’s find out how to do this in Google Chrome.
Table of Contents
Here is How to Clean Up the Google Chrome Browser from Malware Manually:
- Disable Google Chrome syncronization.
- At first, open the “three dots” menu in your Chrome browser (1).
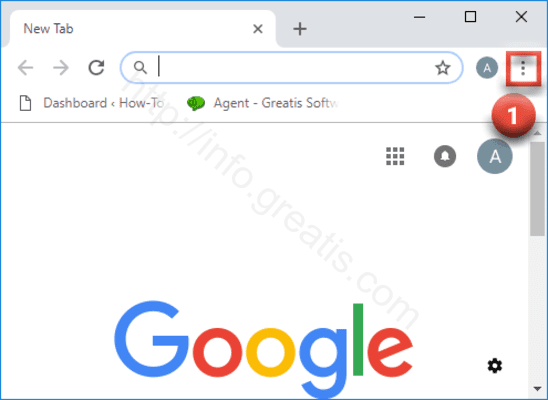
- Then choose submenu Settings (2).
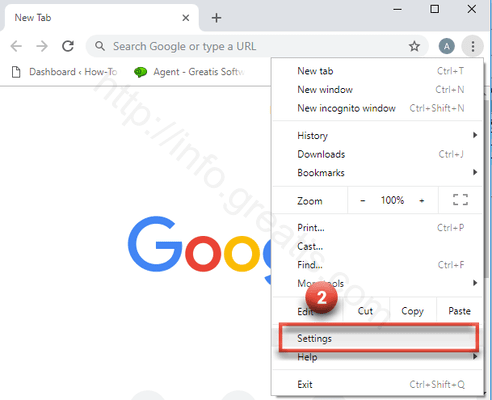
- If you see the screen with Signin button near the top – you may skip the step about Google Syncronization. Otherwise, you will see the screen below.
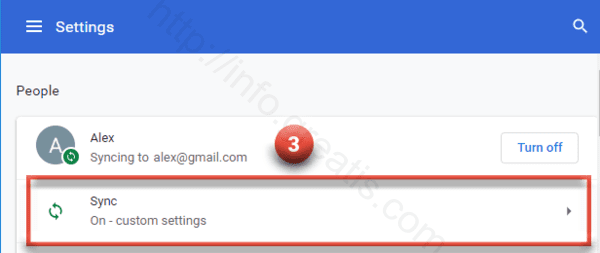
- Then click on Sync link (3) as shown in the picture above.
- There you have to switch off toggles for Apps (4), Extensions (5), Settings (6), or even Sync everything (7) if it is enabled.
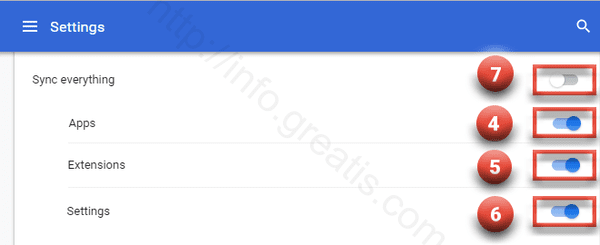
- At first, open the “three dots” menu in your Chrome browser (1).
- Delete virus search engines.
- At first, open the “three dots” menu in your Chrome browser (1).
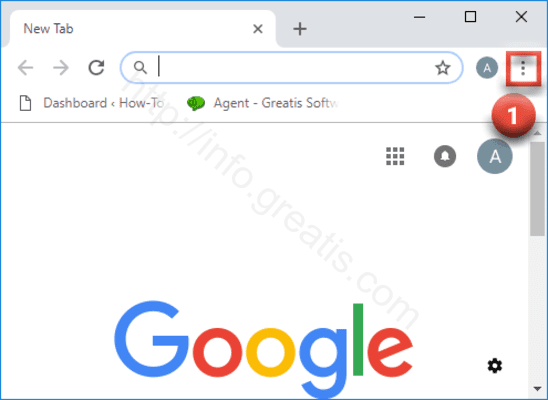
- Then choose submenu Settings (2).
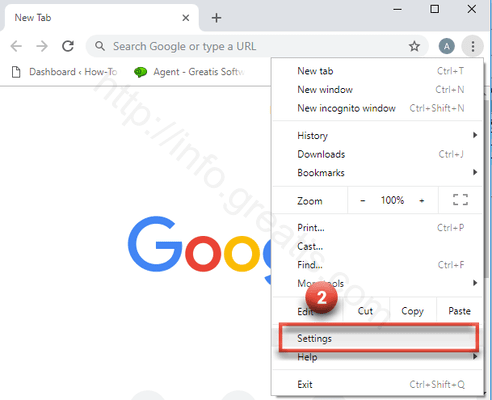
- Find Search engine section and click on Manage search engines (3).
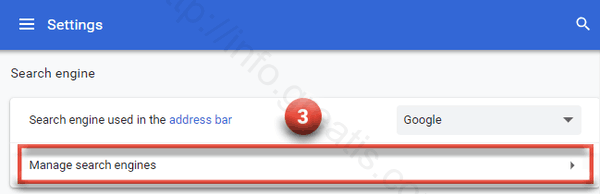
- You will see the Default search engines list (4).
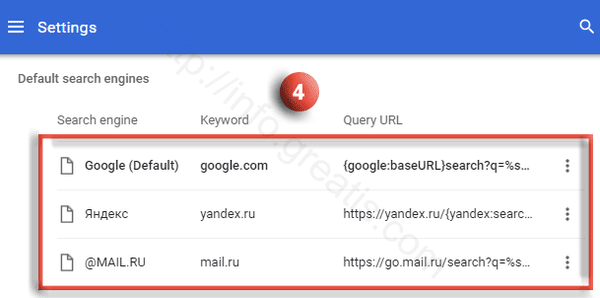
- Choose the search engine you want to remove and press “three dots” item (5) next to it.
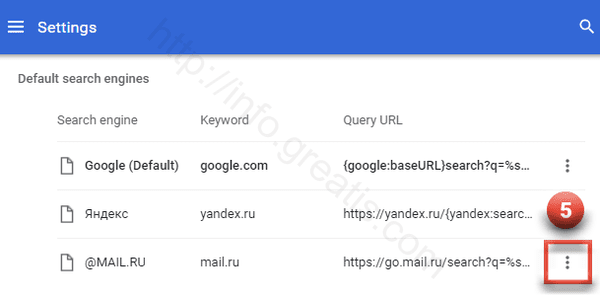
- Press Remove from list (6) in the appeared drop-down list.
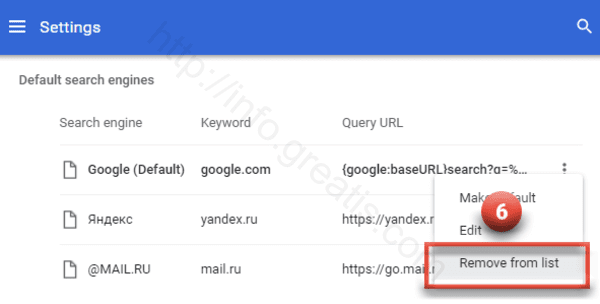
- At first, open the “three dots” menu in your Chrome browser (1).
- Turn off notifications in Chrome.
- At first, go to the Settings menu (1) as described in steps above.
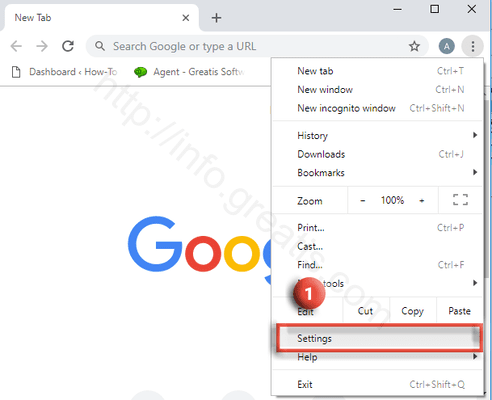
- Click Advanced at the bottom of the appeared window (2).
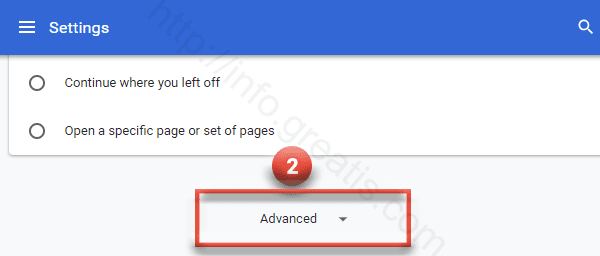
- Then, under Privacy and security, click Content settings (3).
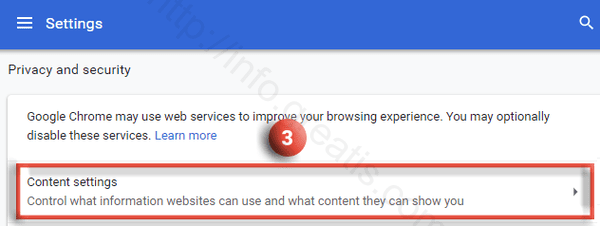
- After that, click Notifications (4).
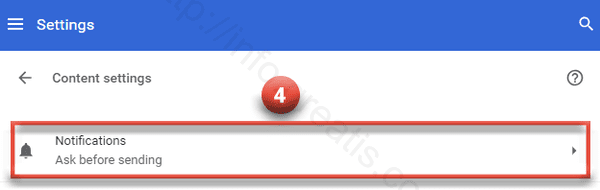
- Finally, you have to switch off the Ask before sending (5) toggle to block all notifications.
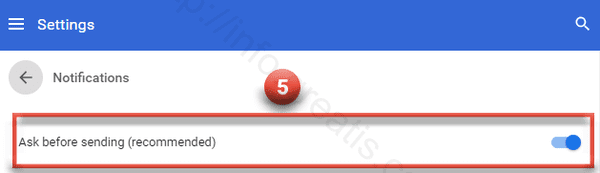
Note:
To block a site you want, just click an Add button next to Block, enter the site and click Add.
We strongly recommend you to remove all sites from Allow section. - At first, go to the Settings menu (1) as described in steps above.
- Remove Extensions.
- At first, open the “three dots” menu in your Chrome browser (1).
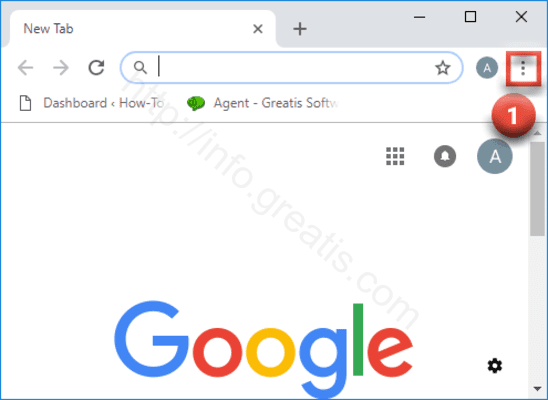
- Then choose More Tools – Extensions (2).
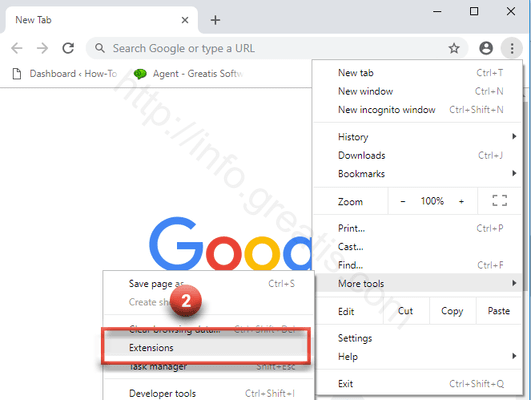
- You will see extensions installed in your Chrome browser. To remove the extension you want just click on button Remove (3) next to it.
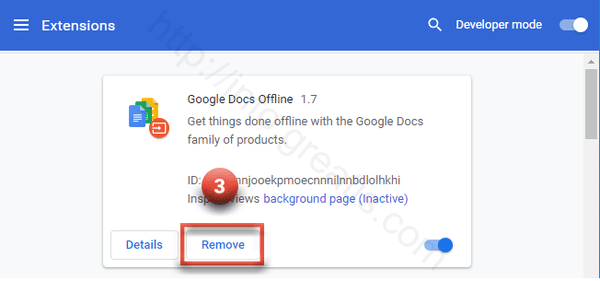
- At first, open the “three dots” menu in your Chrome browser (1).
- Reset Chrome Browser.
- Finally, if problem still exists, reset your Chrome Browser.
To do so, go to the Settings menu (1) as discribed in steps above.
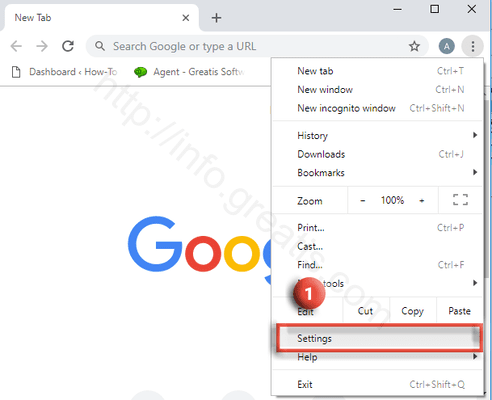
- Click Advanced at the bottom of the appeared window (2).
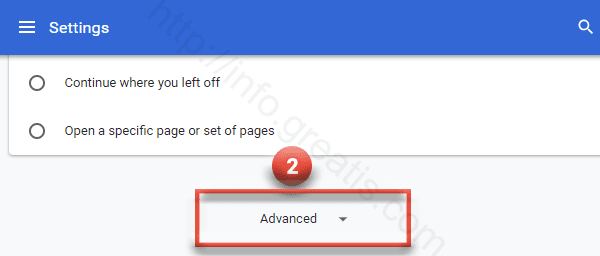
- Find the Reset and clean up section and click Restore settings to their original defaults (3).
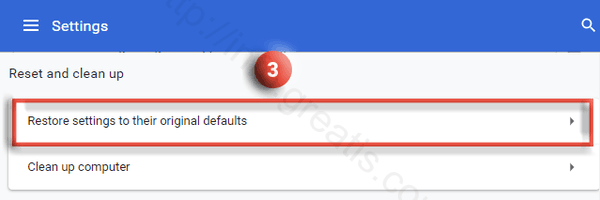
- In the dialog that appears, click Reset settings (4).
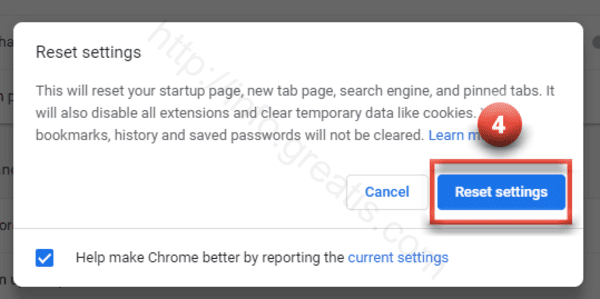
- Finally, if problem still exists, reset your Chrome Browser.