Что такое VLC Addon
Прежде чем мы начнем обсуждать VLC Addon, позвольте мне кое-что спросить у вас.
Каждый из нас, разумеется, не раз устанавливал новое программное обеспечение. Но как вы обычно это делаете? «Ну конечно так, чтобы не затрачивать на это усилий, по умолчанию!», — должно быть ответили вы. На первый взгляд все логично. Никаких ненужных шагов, никаких заполнений полей или бесконечного тыканья по многочисленным опциям. Однако это ошибка.
В наше время очень многие производители программного обеспечения грешат тем, что включают в инсталяционные пакеты дополнительный софт. И далеко не всегда он безобиден и нужен, чаще он потенциально опасен. Одним из примеров такого софта как раз и является VLC Addon. Его название, возможно, намекает вам, что это некое улучшение привычного вам VLC плеера, но это впечатление обманчиво. Эта утилита навалит вам рекламы «по самое небалуйся», и вы вынуждены будете лицезреть ее, хотите вы того или нет.

Как защититься от установки VLC Addon и прочего подобного ПО?
Прежде всего внимательный читатель должно быть уяснил из предыдущего параграфа, что никогда не стоит устанавливать новое программное обеспечение по-умолчанию. Всегда обращайте внимание на предлагаемые опции. Снимайте галочки с тех опций или дополнительного программного обеспечения, чья полезность и необходимость хоть на секунду вызовет у вас сомнение. Отменяйте их установку. И основное правило: лучше потратить лишнюю минуту на установку, чем потом часами разгребать последствия!
Но, допустим, вы все таки уже установили VLC Addon? Как же поступить?
Не волнуйтесь, как всегда у меня для вас есть пара методов: ручной и автоматизированный.
Инструкция по ручному удалению VLC Addon
Для того, чтобы самостоятельно избавиться от VLC Addon, вам необходимо последовательно выполнить все шаги, которые я привожу ниже:
- Поискать «VLC Addon» в списке установленных программ и удалить ее.
- Открыть Диспетчер задач и закрыть программы, у которых в описании или имени есть слова «VLC Addon». Заметьте, из какой папки происходит запуск этой программы. Удалите эти папки.
- Запретить вредные службы с помощью консоли services.msc.
- Удалить “Назначенные задания”, относящиеся к VLC Addon, с помощью консоли taskschd.msc.
- С помощью редактора реестра regedit.exe поискать ключи с названием или сожержащим «VLC Addon» в реестре.
- Проверить ярлыки для запуска браузеров на предмет наличия в конце командной строки дополнительных адресов Web сайтов и убедиться, что они указывают на подлинный браузер.
- Проверить плагины всех установленных браузеров Internet Explorer, Chrome, Firefox и т.д.
- Проверить настройки поиска, домашней страницы. При необходимости сбросить настройки в начальное положение.
- Очистить корзину, временные файлы, кэш браузеров.
И все же автоматика лучше!
Если ручной метод — не для вас, и хочется более легкий путь, существует множество специализированного ПО, которое сделает всю работу за вас. Я рекомендую воспользоваться UnHackMe от Greatis Software.
UnHackMe выполнит все указанные шаги, проверяя по своей базе, всего за одну минуту.
При этом UnHackMe скорее всего найдет и другие вредоносные программы, а не только VLC Addon.
При ручном удалении могут возникнуть проблемы с удалением открытых файлов. Закрываемые процессы могут немедленно запускаться вновь, либо могут сделать это после перезагрузки. Часто возникают ситуации, когда недостаточно прав для удалении ключа реестра или файла.
UnHackMe легко со всем справится и выполнит всю трудную работу во время перезагрузки.
И это еще не все. Если после удаления VLC Addon какие то проблемы остались, то в UnHackMe есть ручной режим, в котором можно самостоятельно определять вредоносные программы в списке всех программ.
Итак, приступим:
- Скачали софт, желательно последней версии. И не надо искать на всяких развалах, вполне возможно там вы нарветесь на пиратскую версию с вшитым очередным мусором. Оно вам надо? Идите на сайт производителя, тем более там есть бесплатный триал.
- Запустили UnHackMe, и сразу стартуем тестирование, можно использовать быстрое, за 1 минуту. Но если время есть — рекомендую расширенное онлайн тестирование с использованием VirusTotal — это повысит вероятность обнаружения не только AMISITES.COM, но и остальной нечисти.
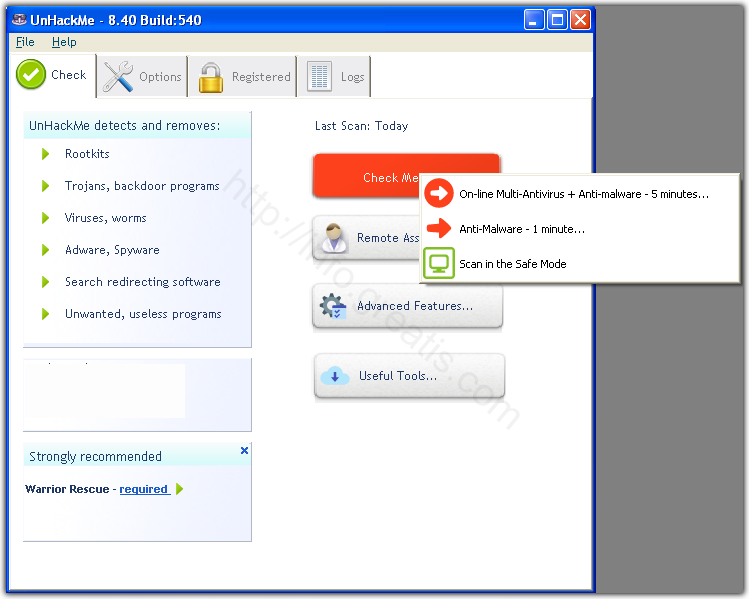
- Обнаруживаем что-то на очередном этапе. UnHackMe отличается тем, что показывает вообще все, и очень плохое, и подозрительное, и даже хорошее. Не будьте обезьяной с гранатой! Не уверены в объектах из разряда “подозрительный” или “нейтральный” — не трогайте их. А вот в опасное лучше поверить. Итак, нашли опасный элемент, он будет подсвечен красным. Что делаем, как думаете? Правильно — убить! Ну или в английской версии — Remove Checked. В общем, жмем красную кнопку.
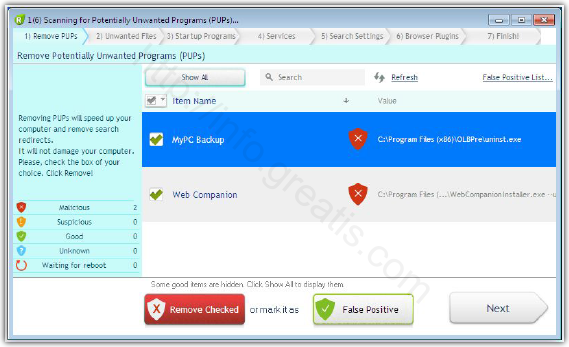
- После этого вам возможно будет предложено подтверждение. И приглашение закрыть все браузеры. Стоит прислушаться, это поможет.
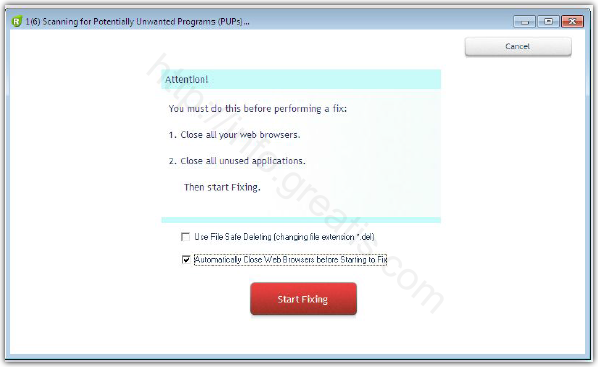
- В случае, если понадобится удалить файл, или каталог, пожалуй лучше использовать опцию удаления в безопасном режиме. Да, понадобится перезагрузка, но это быстрее, чем начинать все сначала, поверьте.
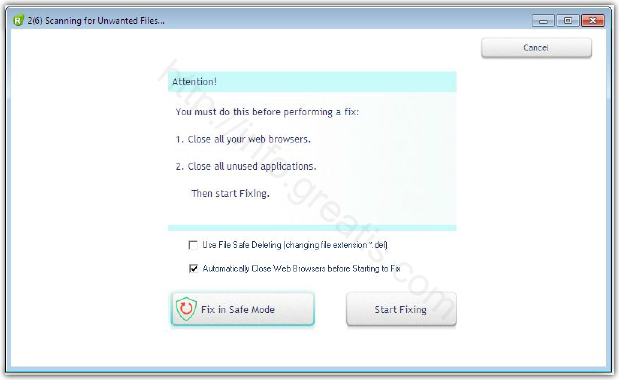
- Ну и если все же вы боитесь, что сами не справитесь, есть опция Remote Assistant. Ваш компьютер будет просканирован, и протокол сканирования отправится разработчикам для анализа. Ваша задача — указать правильный обратный email, дождаться рекомендаций и выполнить их.
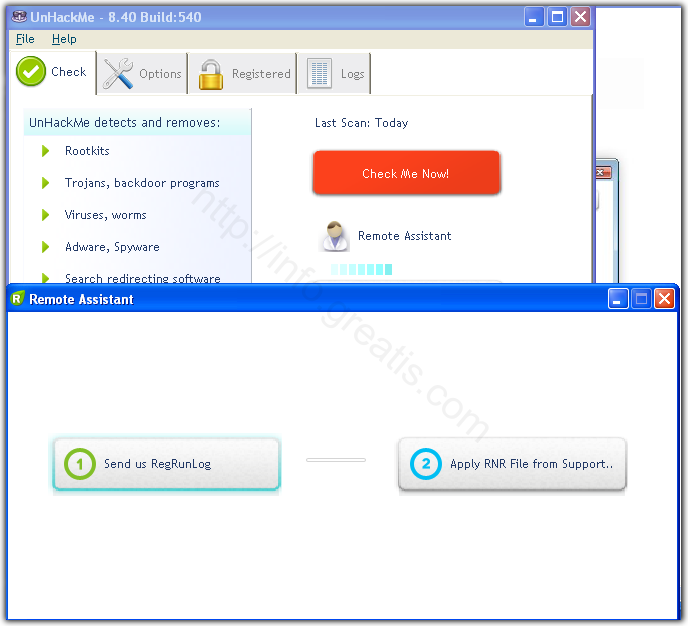
Ну и как вы думаете, какой способ быстрее и проще? Лично мне очевидно, что кропотливую, нудную, долгую работу лучше поручать машине! Она просто не устает и ничего не забывает! Но решать, конечно же, вам.