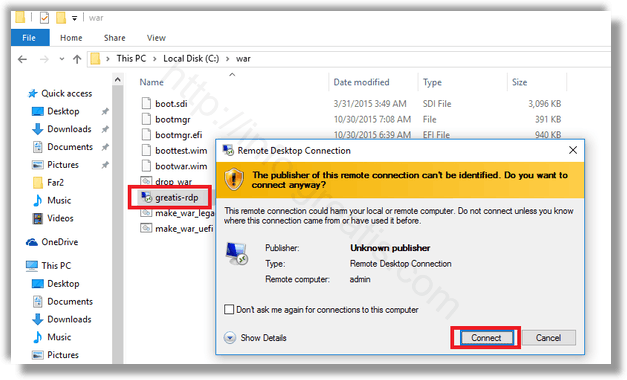Windows 10 allows you to export all settings you made for the remote session with Remote Desktop Connection to a file. Next time you need it, you can double-click the RDP file you created to quickly restore your preferences and options. Here is how to do that.
Here is How to Save Your Remote Desktop Connection Settings to RDP File in Windows 10:
- STEP 1: At first, run mstsc.exe from the Run dialog. To do so just press the Win + R shortcut keys together on the keyboard.
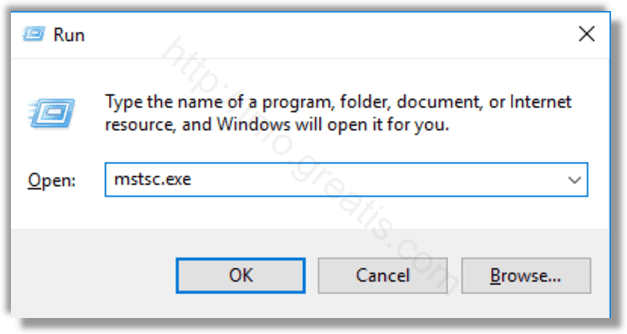
- STEP 2: Then configure the desired options including the remote address, display options and other settings you want to customize. Click Show options to display more settings.
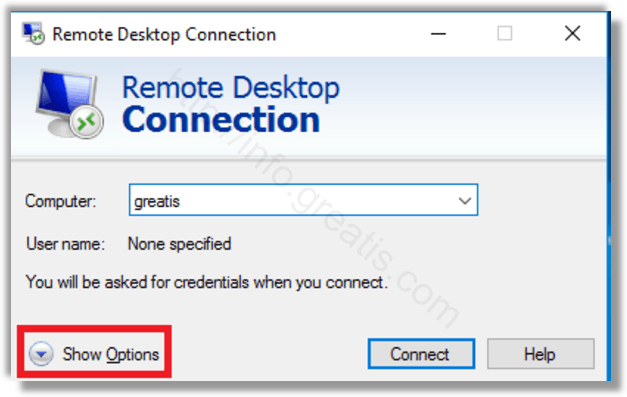
- STEP 3: After that, click on Save As button in the Connection settings section on the General tab.
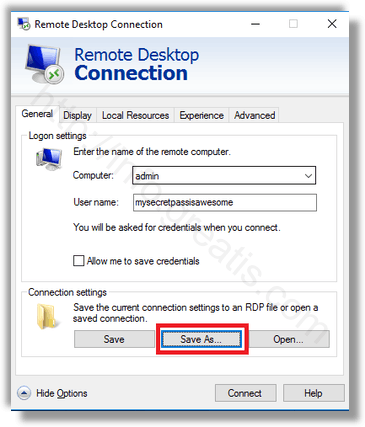
- STEP 4: This will create a new RDP file with your options. Specify the location to store it.
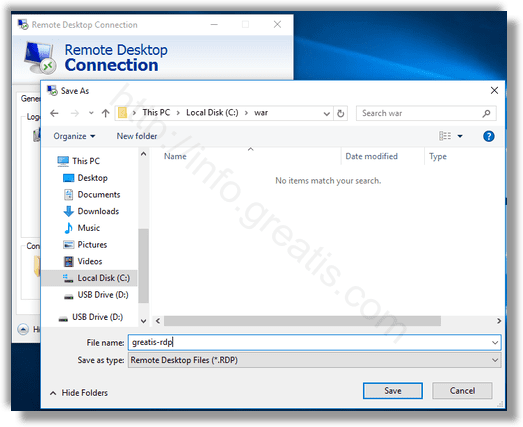
- STEP 5: Now, to launch the saved session, just open File Explorer, go to the folder where you store your RDP file, and double click it to establish the connection. That’s it!