Starting with Windows 10 Insider Preview Build 14291, you can turn on or off to use your sign in info to automatically finish setting up your device after an update.
Some updates require you to restart your PC and sign in to Windows in order to finish installing the update, which means you might sign in to Windows and find you can’t use your PC until the update is finished. Windows 10 helps prevent this from happening by allowing Windows to use your sign in info to create a special token.
This token is used to automatically sign in after a restart, finish setting up your PC, and then lock your PC to help keep your account and personal info safe. Here is How to Stop Apps from Re-launching After a Reboot or Shutdown in Windows 10.
Here is How to stop apps from re-launching after a reboot or shutdown with Settings:
- STEP 1: At first, open the Settings app.
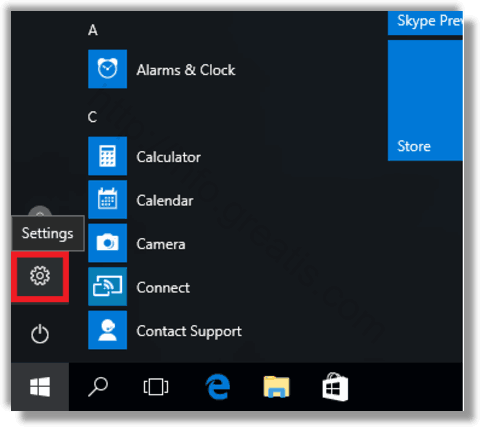
- STEP 2: Then choose the Accounts icon.
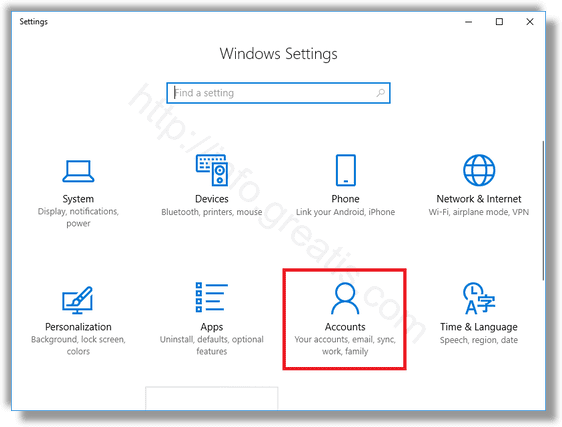
- STEP 3: Finally, click on Sign-in options on the left side, and turn On (default) or Off Use my sign-in info to automatically finish setting up my device and reopen my apps after an update or restart under Privacy section on the right side.
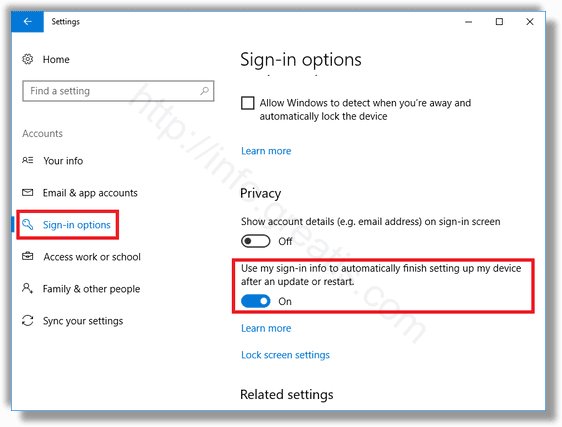
Here is How to stop apps from re-launching after a reboot or shutdown with Local Group Policy Editor:
- STEP 1: At first, open the Local Group Policy Editor. To do so, just press Win+R, type gpedit.msc and press OK.
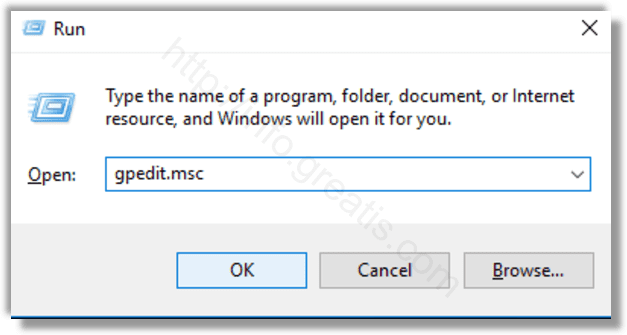
- STEP 2: Then click on to expand Computer Configuration, Administrative Templates, Windows Components, and Windows Logon Options on the left pane.
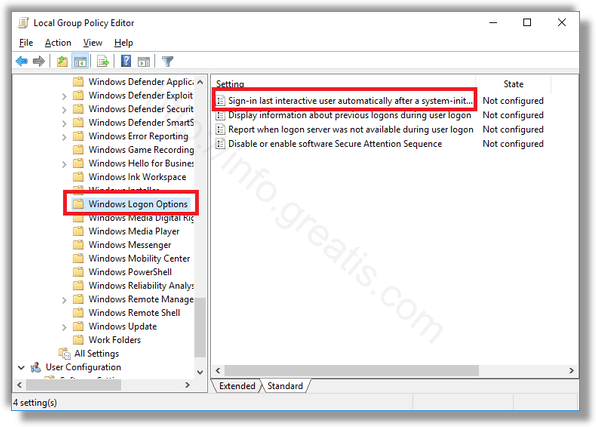
- STEP 3: After that, double click on the Sign-in last interactive user automatically after a system-initiated restart policy at the right pane to edit it.
- STEP 4: Finally, to enable use sign-in info to auto finish setting up device and reopen apps after update or restart for All Users, select (dot) Not Configured or Enabled, click on OK. Otherwise choose (dot) Disabled.