Windows 10 can automatically install updates, new versions of hardware drivers. But if you want, you may block updating drivers. Here is how.
Here is How to Stop Automatically Updating Drivers in Windows 10:
- STEP 1: At first, open the Registry Editor. To do so, just press Win+R, type regedit.exe and press OK.
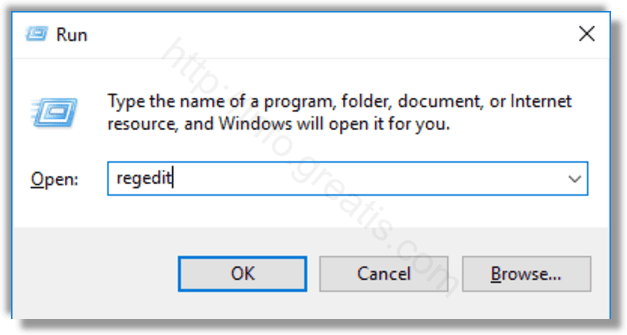
- STEP 2: Then go to the registry key HKEY_LOCAL_MACHINE\SOFTWARE\Policies\Microsoft\Windows\WindowsUpdate
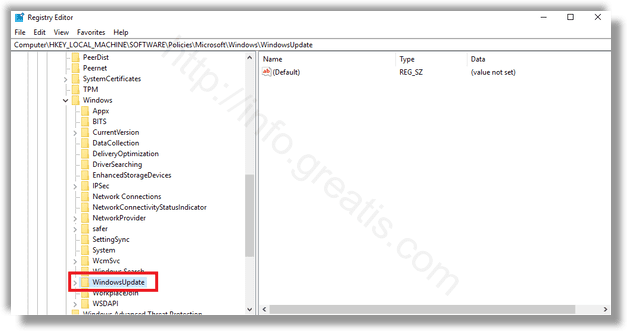
- STEP 3: After that, create the DWORD (32-bit) value ExcludeWUDriversInQualityUpdate in the WindowsUpdate key.
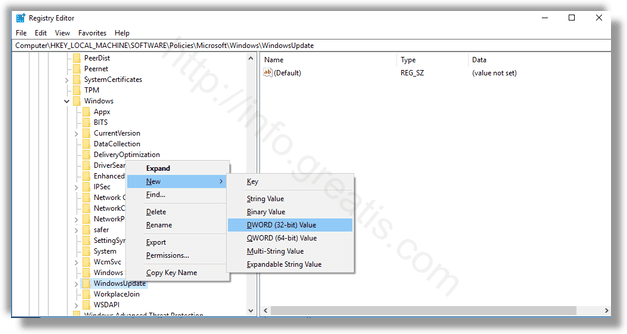
- STEP 4: At last, double-click this value to open its properties window, and then set its value data to 1.
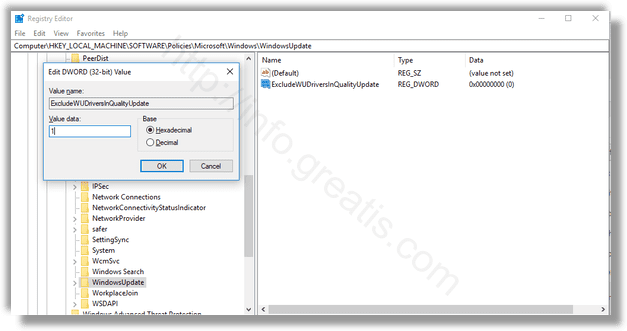
But if you’re using Windows 10 Professional, Enterprise, or Education, the easiest way to change this setting is by using the Local Group Policy Editor.
Here is How to Stop Automatically Updating Drivers with Group Policy:
- STEP 1: At first, open the Group Policy Editor. To do so, just press Win+R, type gpedit.msc and press OK.
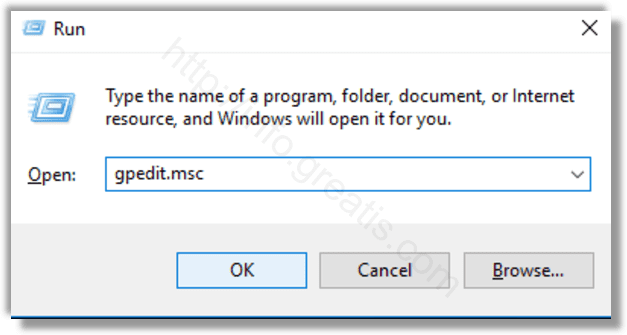
- STEP 2: Then go to the next path in the left pane of the Local Group Policy Editor window:
Computer Configuration/Administrative Templates/Windows Components/Windows Update
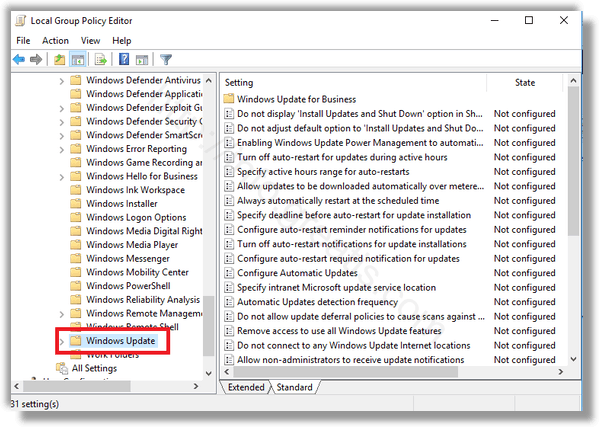
- STEP 3: After that, double-click the Do not include drivers with Windows Updates option in the right pane.
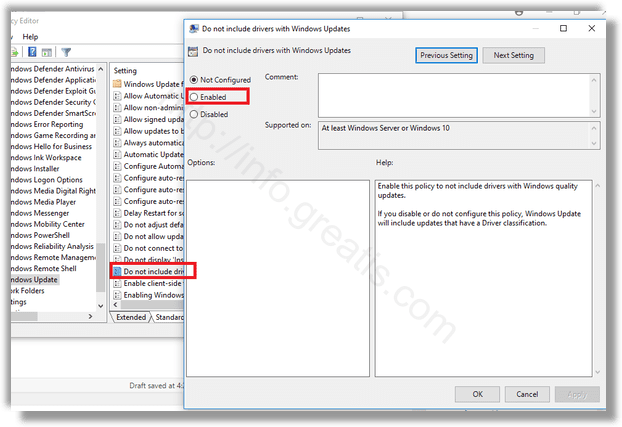
- STEP 4: Finally, set the option to Enabled and click OK. You may need to restart your PC before this setting takes effect.