Animations in Windows are meant to give you a fast and smooth UI perception however many users prefer a UI that responds instantly without any animation. In this article, we will look at how to improve the responsiveness of Windows 10 by disabling unnecessary animations. With animations disabled, the user interface will feel more faster and responsive.
By default, Windows 10 has many effects enabled for eye candy. You can see animations on the Start screen, Taskbar, opening and closing apps, drop shadow effects, combo boxes sliding open and so on, to make the user interface appear more fluid. Disabling these will improve the responsiveness of the OS. You will notice that the Start menu will open much faster.
Here is How to Disable Animations in Windows 10:
- STEP 1: At first, press
 hotkeys on the keyboard.
hotkeys on the keyboard. - STEP 2: When the Run dialog will appear on the screen, type SystemPropertiesAdvanced into the text box and press Enter.
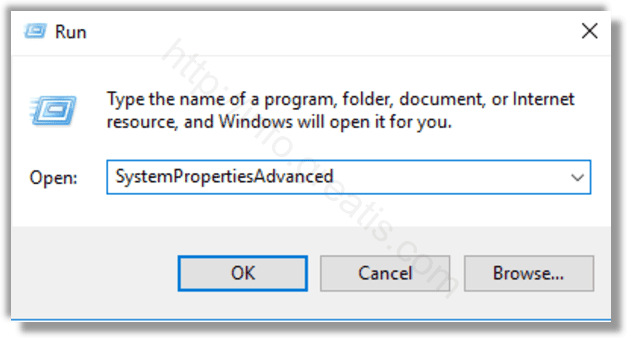
Advanced System Properties will open.
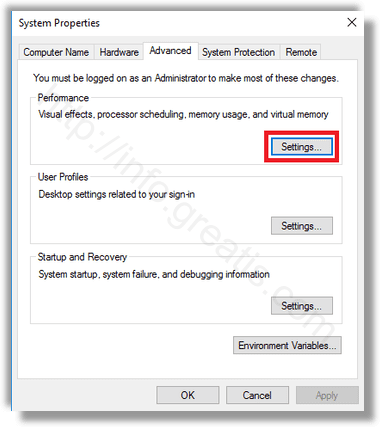
- STEP 3: After that press the Settings button in the Performance section on the Advanced tab. The following dialog window will be opened:
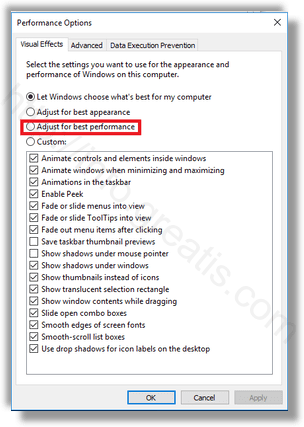
- 1.Show thumbnails instead of icons
- 2.Show translucent selection rectangle
- 3.Show window contents while dragging
- 4.Smooth edges of screen fonts
- 5.Use drop shadows for icon labels of the desktop
So, there are a number of presets available at the top of the window.
Let Windows choose what’s best for my computer – the operating system will automatically enable and disable some visual effects that it determines will run fine on your hardware.
Adjust for best appearance – This will enable all available visual effects.
Adjust for best performance – All visual effects will be disabled.
Custom – This will allow you to enable or disable the visual effects manually. Once you change the check boxes in the list below, this option will be selected by default.
To disable animations in Windows 10, tick the Adjust for best performance option, press ‘Apply’, then ‘OK’ and close all open windows. It will remove the check mark from all options which enable visual effects. Keep the following options enabled because they are not related to animations:
Now the user interface of Windows 10 will be more responsive.