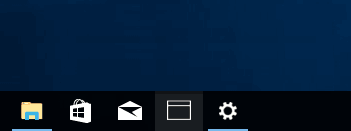The default browser in Windows 10, Edge got a lot of changes with recent releases of Windows 10. The browser now has extension support, EPUB support, a built-in PDF reader, the ability to export passwords and favorites and a number of other useful functions. A new feature allows the user to pin a website to the taskbar.
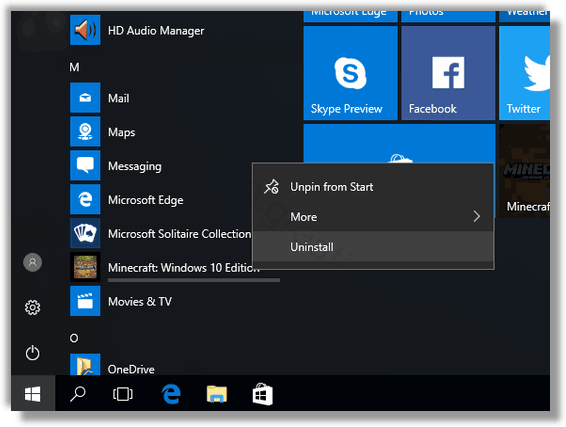
A web page pinned to the taskbar with Edge will be shown like a regular pinned app shortcut. The site’s icon (favicon) will be used as the icon for the taskbar button. When you click it, the Edge browser will be launched, and the target web site will be opened automatically.
Here is How to Pin a Website to Taskbar in Windows 10:
- STEP 1: At first, open Microsoft Edge. Its icon is usually pinned to the taskbar out-of-the-box, so it is easy to find it.
- STEP 2: Then open the desired web site that you would like to pin.
- STEP 3: After that click the three horizontal dots menu button in the top right corner of the browser’s window to open its menu.
- STEP 4: And in that menu, select Pin this page to the taskbar.
So, a new icon will appear on the taskbar, featuring the favicon logo of the selected web site. If a web site has no favicon, the default icon will be shown: