Microsoft plans to launch the Windows Diagnostic Data Viewer app in the next feature update for Windows 10. It announced its commitment to “be fully transparent on the diagnostic data collected” from Windows devices today and the release of the application adds options to Windows 10 to view collected Telemetry data. You need Windows 10 build 17083 or newer to access the new data viewer. Here is how to run it.
Here is How to View the Telemetry Data that Microsoft Collects on Windows 10:
- STEP 1: At first, run the Settings app.
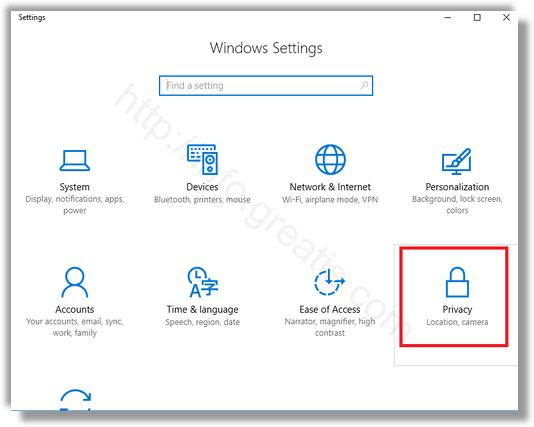
- STEP 2: Then go to Privacy > Feedback & Diagnostics.
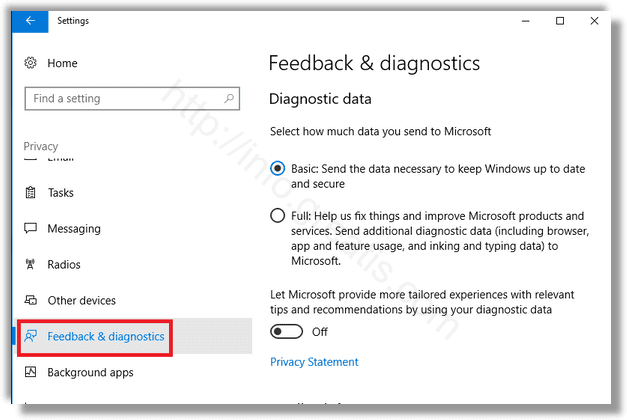
- STEP 3: Finally, launch the Diagnostic Data Viewer. It is a Windows application to review Telemetry (diagnostic) data that Microsoft collects on the device to send it to company servers for analysis.
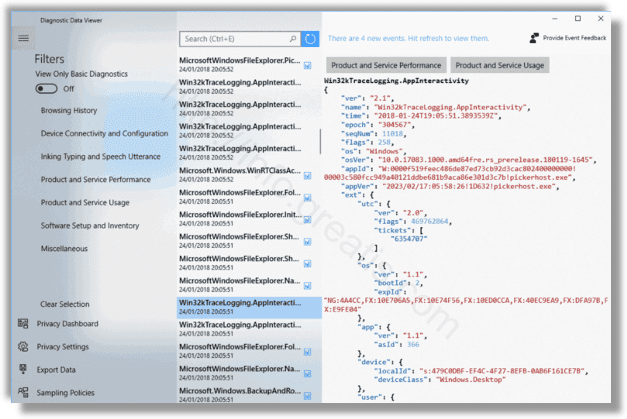
Note: A click on the button launches the application’s Microsoft Store page on first run. You need to install the application from there before it becomes available.
The app lists events on the left side in the sidebar, and data of the selected event in JSON format in the central view area. Filtering options appear when you click on the menu icon. You may use it to display only basic diagnostics data or display specific event type data only such as browsing history, software setup and inventory, or product and service usage data.
The data is quite extensive, especially if Telemetry data collecting is set to full and not to basic. It will take some time to go through the information.
The report may include the following data:
- Software inventory information such as installed applications.
- Basic data such as the version of the operating system, a Device ID or the diagnostic level.
- Performance data such as the device’s health, reliability data or file queries.
- Product usage, e.g., usage of applications or services.
- Device properties and capabilities.
- Browsing data, e.g. sites visited in Microsoft Edge.
- Errors and error messages.
The data is quite interesting from an analysis and troubleshooting point of view. If you run into errors using Windows, you may use the Diagnostic Data Viewer to find out more about the error than Windows might otherwise do. While you may find the same information in the Event Viewer if you know where to look, it may be easier to use this application instead in some cases.