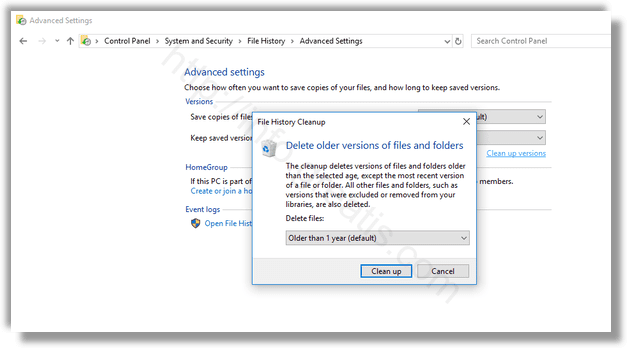File History is a very useful feature of Windows 10. It allows you to create a backup of the important data stored in your Documents, Pictures, Music, Videos and Desktop folders. You can specify the drive where you plan to store your backup. It will prevent data loss in case something goes wrong. But you may need to delete older versions of files and folders stored in File History. Here is how.
Here is How to Delete Older Versions of File History in Windows 10:
- STEP 1: At first, open the classic Control Panel app. To do so, press Win + X hotkeys together on the keyboard and choose the Control Panel item from the menu which appears on the screen.
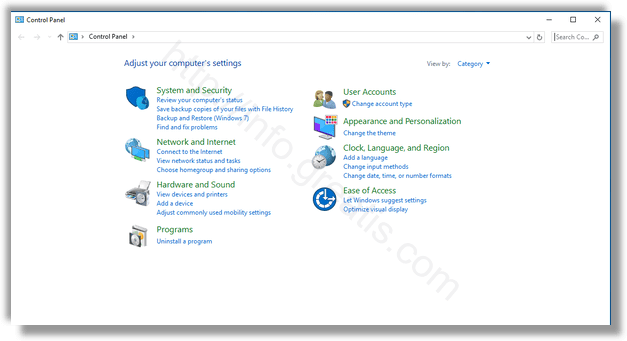
- STEP 2: Then go to System and Security – File History.
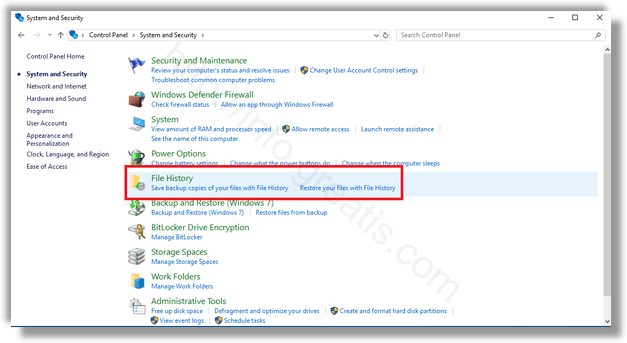
- STEP 3: After that, click on the Advanced settings link on the left.
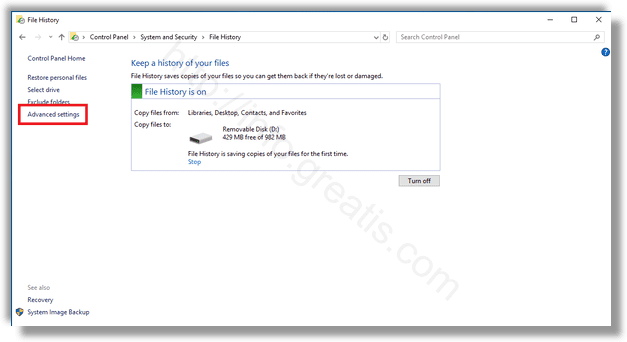
- STEP 4: Then, at the new opened window click on the link Clean up versions. Note: It appears disabled if you don’t have any previous versions of your data in File History.
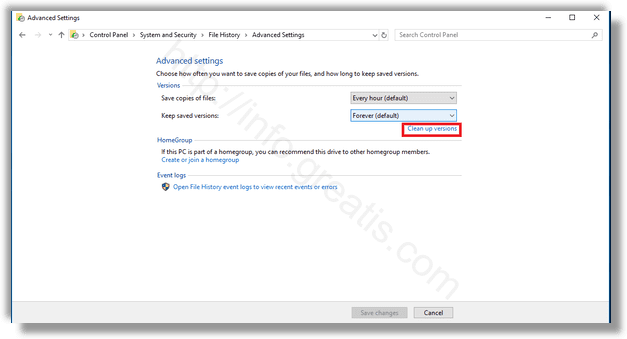
- STEP 5: At last, select the time period of versions you want to delete, and click on the Clean up button. The File History app will remove any old files which fit inside the selected time period.