As you already noticed, cumulative updates on Windows 10 are no longer optional. They will be downloaded and installed automatically. This new mechanism is not an option that everyone likes.
But it’s still possible to regain some of the control and disable updates using the Local Group Policy Editor or Registry.
Here is How to Disable Updates with Local Group Policy:
- STEP 1: At first, press Win+R keys to open the Run command, type gpedit.msc and click OK.
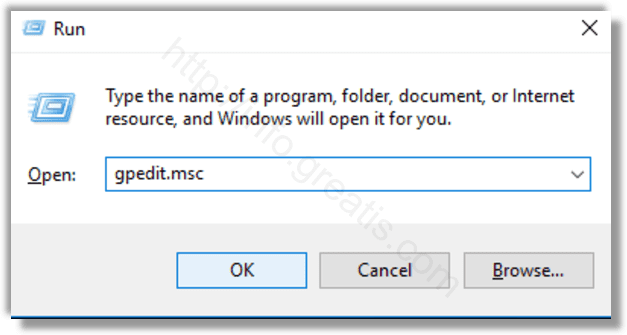
- STEP 2: Then go to Computer Configuration > Administrative Templates > Windows Components > Windows Update.
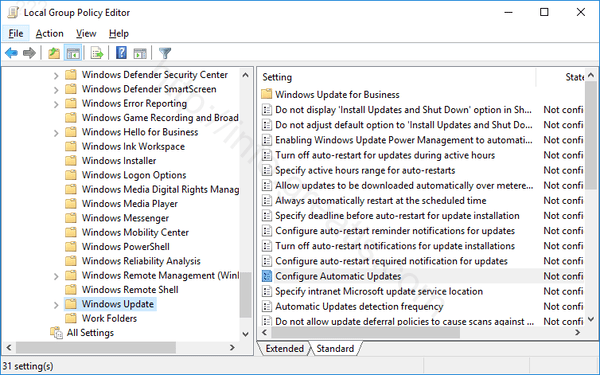
- STEP 3: After that double-click Configure Automatic Updates.
- STEP 4: Finally, check the Disabled option to turn off the policy, then press Apply and OK.
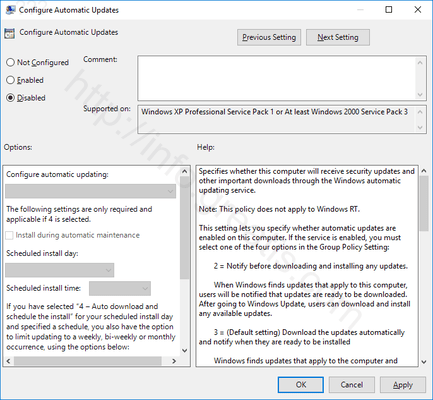
Here is How to Disable Updates using Registry:
- STEP 1: At first, press Win+R keys to open the Run command, type regedit and click OK.
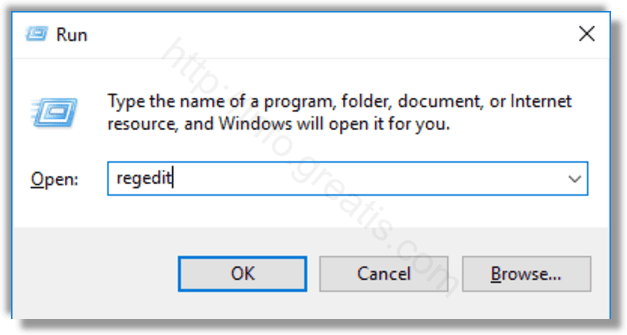
- STEP 2: Then go to the path HKEY_LOCAL_MACHINE\SOFTWARE\Policies\Microsoft\Windows.
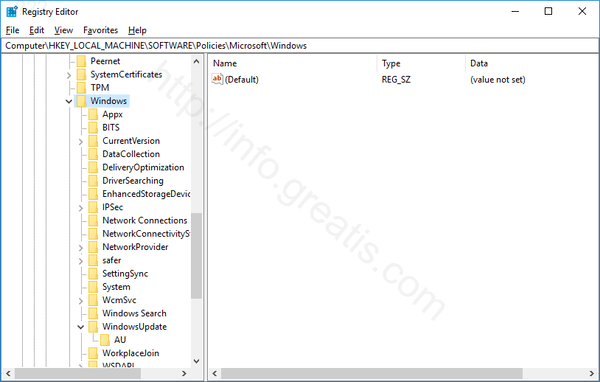
- STEP 3: After that create the new key with name WindowsUpdate and press Enter.
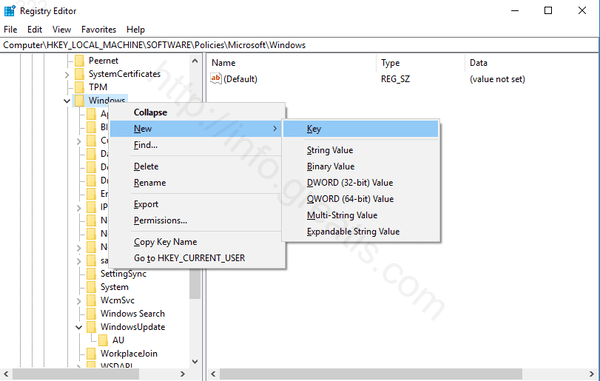
- STEP 4: Then create in this new key the new subkey and name it AU.
- STEP 5: Finally, ctreate DWORD (32-bit) Value with name NoAutoUpdate and set it’s value to 1.
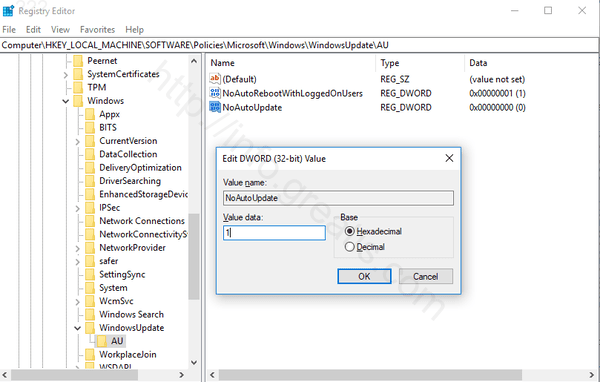
Note: You have to restart your Windows 10 after applying changes.